Microsoft Officeのアンインストール方法を徹底ガイド
こんにちは、皆さん!今回のテーマは、私たちのオフィス作業に欠かせないツール、Microsoft Officeを完全にアンインストールする方法についてです。Officeをアンインストールする理由は様々。たとえば、バージョンをアップデートしたい、不要なソフトウェアを削除したいなど。そこで、この記事ではOfficeを完全にアンインストールするステップバイステップの方法をご紹介します。
[quads id=1]
Officeをアンインストールする2つの方法があります。1つは、コントロール パネルから Office をアンインストールします。2つは、アンインストール サポート ツールを使用して Office を完全にアンインストールします。では、さっそくアンインストールしてみましょう。
Officeのアンインストール手順
Office のアンインストール手順は以下の通りです。
1.保存データの確認
まず始めに、Office関連の大切なデータがローカルに保存されていないか確認しましょう。ExcelシートやWordドキュメントなど、大事なファイルが残っていないか一度チェックしてから進みましょう。
2.Officeアプリケーションの終了
アンインストール作業を始める前に、すべてのOfficeアプリケーション(Word、Excel、PowerPointなど)が閉じられていることを確認してください。
3.アプリと機能画面を表示します
「スタート」ボタンを右クリックし、表示されるメニューから「インストールされているアプリ」または「アプリと機能」をクリックします。
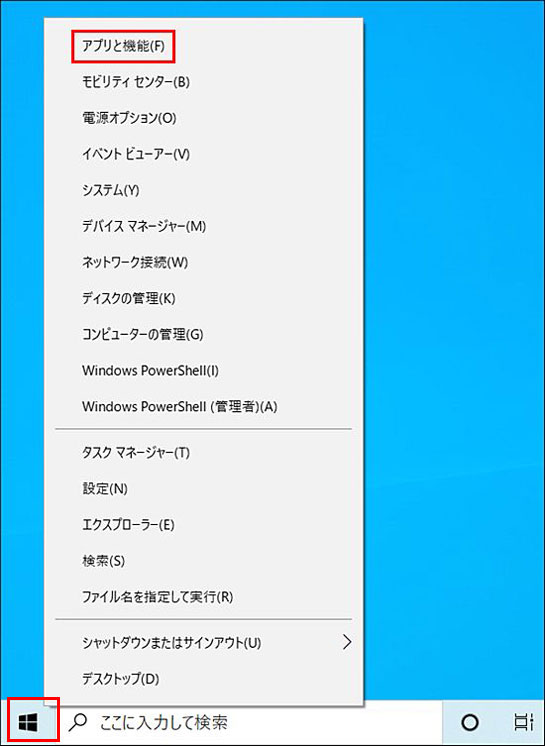
4.Microsoft Officeのアンインストール
プログラムリストから[Microsoft Office]を見つけて選択し、[アンインストール]をクリックします。指示に従ってプロセスを完了してください。
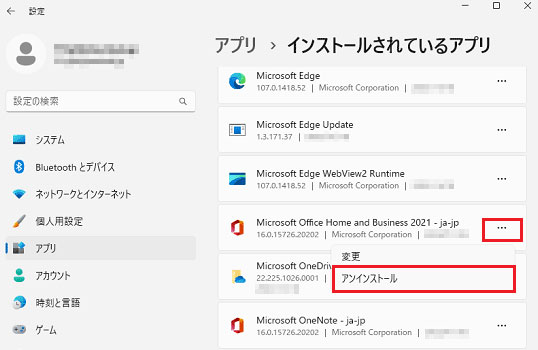
「アンインストールが完了しました。」と表示されます。
「閉じる」ボタンをクリックします。
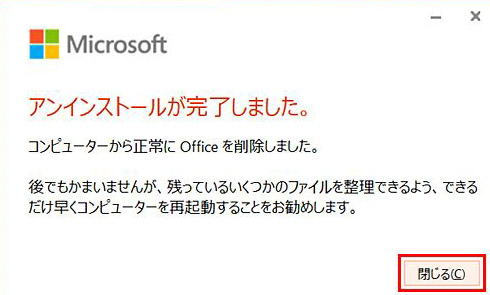
5.再起動を実施
すべてのアンインストールプロセスが終了したら、コンピュータを再起動して、変更を反映させましょう。
6.アンインストールの確認
最後に、Officeアプリケーションが正確にアンインストールされたか確認してください。スタートメニューやプログラムリストで関連アプリが見当たらなければ成功です!
Easy Fixツールを利用したOfficeアンインストール法
Easy Fixツールは、Microsoftが提供している公式のアンインストールサポートツールです。このツールを利用することで、手動での複雑なプロセスを避け、より簡単かつ確実にOfficeをアンインストールすることが可能となります。
公式サイト「PC から Office をアンインストールする」にアクセスします。
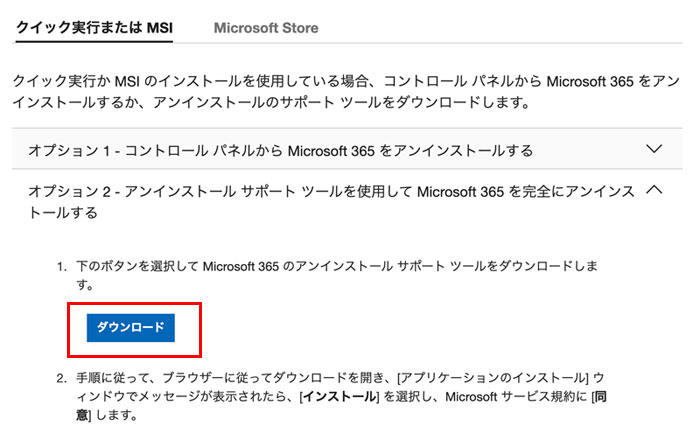
1.Easy Fixツールのダウンロード
まずは、Microsoft公式ウェブサイトからEasy Fixツールをダウンロードします。ウェブサイト上であなたの使用しているOfficeのバージョンを正しく選択し、ツールをダウンロードしましょう。
2.ツールの実行
ダウンロードしたファイルを開き、画面の指示に従って進めてください。基本的には、ツールが自動的にOfficeのアンインストールプロセスを進行します。
3.再起動
Easy FixツールがOfficeのアンインストールを完了すると、コンピュータを再起動するように指示が出ます。再起動を行い、変更を適用させましょう。
4.確認
最終的に、Officeが正しくアンインストールされたか確認します。スタートメニューやプログラムリストで、Office関連のアプリがないかチェックしましょう。
メリットと注意点
Easy Fixツールはとても便利で簡単に使えますが、使用前に重要なデータのバックアップをオススメします。万が一のデータロスを防ぐため、安全側を取りましょう。
また、Easy FixツールはOffice関連のファイルや設定を一括で削除しますので、カスタム設定や特定のデータが必要な場合は、事前にエクスポートや保存をお忘れなく。
まとめ
Microsoft Officeのアンインストールは、基本的にはシンプルなプロセスですが、しっかりとデータのバックアップを取り、慎重に操作を行うことが大切です。
お使いのOfficeがトラブルがあり、解決できない場合、アンインストールして再インストールすることで解決できることがあります。
Officeの再インストール方法を以下の記事で紹介しています。


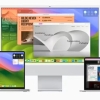





ディスカッション
コメント一覧
まだ、コメントがありません