Microsoft Officeアプリのトラブル対応: 修復する方法と解説
まだまだ残暑が厳しいある日、あなたの大事なワード文書やエクセルのデータが突如開けなくなった。想像してみてください、大切なプレゼンの前日、予期しないトラブルに遭遇しました。どうしたらいいのか、心がパニックになることもあるでしょう。
でも安心してください!今回、日常生活の中でよく発生するMicrosoft Officeのトラブルと、その修復方法をお伝えします。大変な時にも、この方法があなたの強い味方となることでしょう。

Officeの小さなヒーロー「プログラム修復」登場!
実は、ワードやエクセルなどのMicrosoft Officeには、その不具合を自分で修復する機能が備わっています。今回の例として、日常に馴染み深いMicrosoft Office 2021 Personalを用いて、手順を紹介します。
プログラム修復の方法
手順1: まず、キーボードの「Windows」キーと「X」キーを同時に押します。そうすると、あの親しみ深い「メニュー」が表示されます。
手順2: 次に、画面の左下に表示される「アプリと機能」という項目をクリック。これが、Officeのトラブル解消への第一歩です。
手順3: 表示された画面の中で、「Microsoft Office Personal 2021」を見つけます。見えない場合は、右側のスクロールバーを使って表示させてください。
手順4: ここで「変更」をクリック。その後、「このアプリがデバイスに変更を加える事を許可しますか?」という質問には、思い切って「はい」と答えてください。
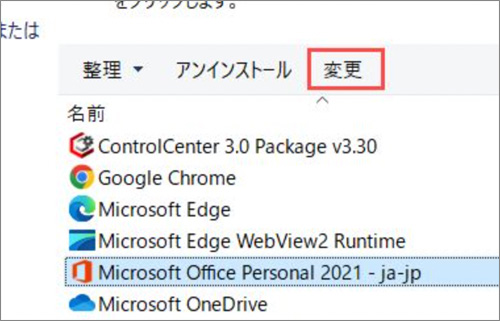
手順5: 続いて、「クイック修復」を選び、「修復」をクリック。この瞬間、Officeのヒーローが動き出します!
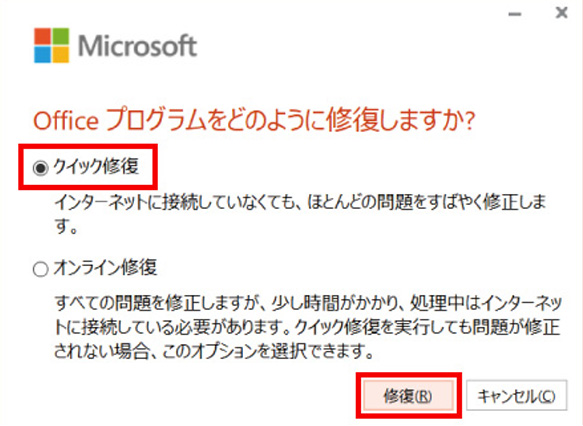
手順6: 表示される指示に従って操作を進め、クイック修復を完了。その後、Office 2021を立ち上げ、全てが元通りになったか確認してみましょう。
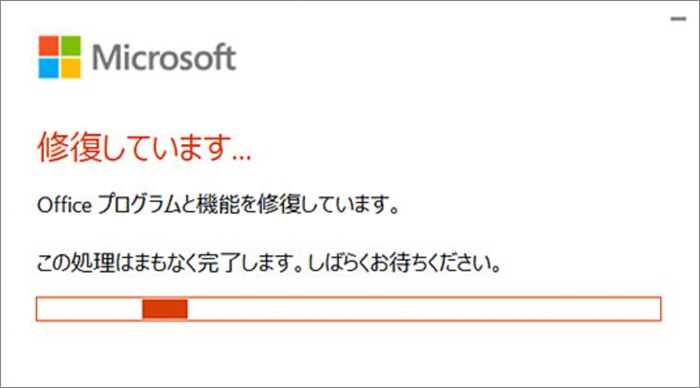
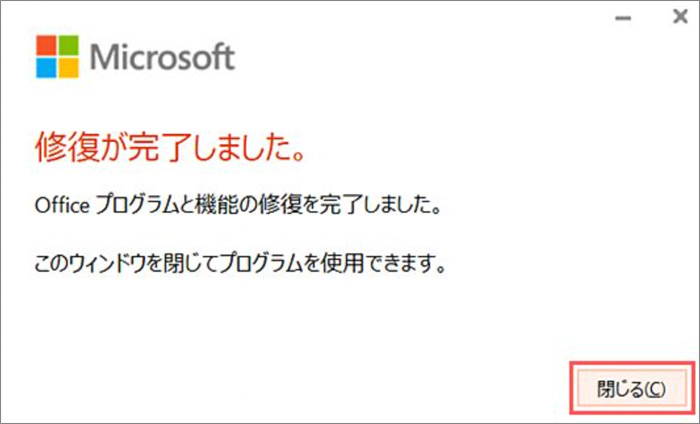
手順7: 万が一、クイック修復で問題が解決しない時は、強力な「オンライン修復」を試す時間です。ただ、この作業は少し時間がかかるので、一息つきながら進めてください。
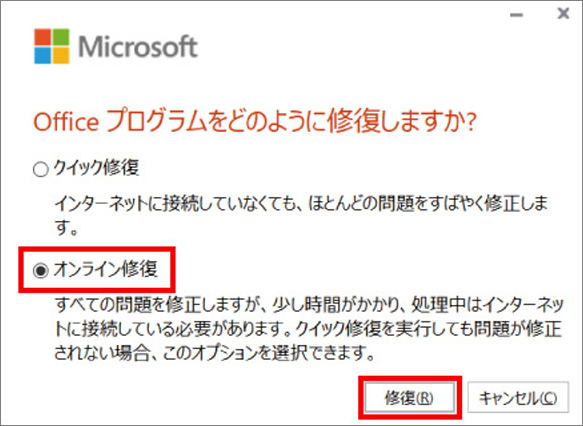
手順8: 「オンライン修復」も、表示される指示に従って進めば完了。再度、Office 2021を起動し、問題が解決していることを祈ってみてください。
まとめ
日常の中で遭遇するOfficeのトラブルも、正しい知識と手順であれば、自分自身で解決することができます。こうした技術的なノウハウも、生活の一部として取り入れ、よりスムーズな日常を手に入れてください。何事も挑戦です!

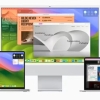
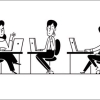
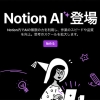
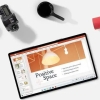



ディスカッション
コメント一覧
まだ、コメントがありません