【2023】Microsoft Officeのライセンス認証方法や確認方法
Microsoft Office(永続版)を購入後 Word、Excel を使用するには、Microsoftアカウントをサインインして ライセンス認証 を行います。ライセンス認証(アクティベーション)を行わないと、ソフトウェアに使用制限がかかります。
この記事では、『Microsoft Office Home & Business 2021』ライセンス認証の方法を説明します。
Microsoft Officeの新規インストールやWord、Excelを開いて、ライセンス認証のウィザードが表示された場合、参考にしてください。

Microsoft Office の ライセンス認証 とは?
Microsoft の商品(Office ソフトウェア)の多くは、「ライセンス(認可)があるか、そのライセンス正しいか」を使用する前に認証(確認)します。
Office のライセンス認証が完了すると、Office製品のすべての機能を有効な状態で使用できます。
以下の記事では、Office 2021を新規インストールする方法について紹介していますので参考にしてください。
Office をライセンス認証する方法
ここでは、Office Home & Business 2021 アプリはすでにインストールされていることを想定しています。
Microsoftアカウントで認証する方法
Office 2021(永続版)ダウンロード版を購入した場合は、インストールをする前にプロダクトキーを入力するため、すでにMicrosoft アカウントとプロダクトキーが紐づいている状態になります。そのためMicrosoft アカウントでログインするだけでライセンス認証が可能です。
この段落では、Microsoftアカウントでライセンス認証をする方法を紹介します。
Word を選択する
「スタート」をクリックし、表示されたスタートメニューからWord、Excel、PowerPointのいずれかのアプリをクリックします。
※ここでは Microsoft Word を例にします。( OS:Windows 10 )
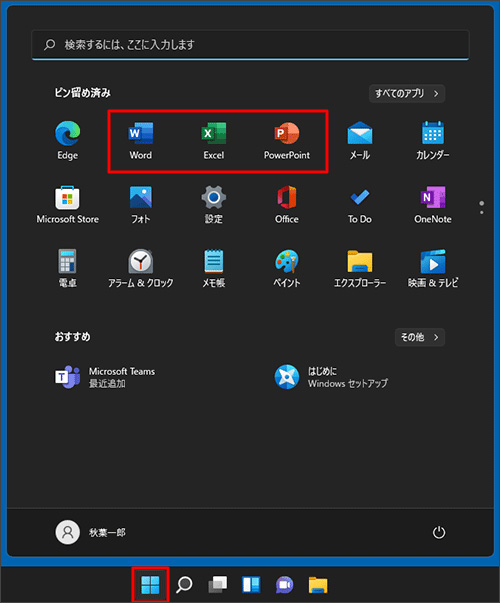
※ご注意
以下のOfficeのアイコンはOffice 2021の永続ライセンス版のものではありません。
Web版のOffice(Office on the web)のアイコンですので、間違って起動しないようにしてください。
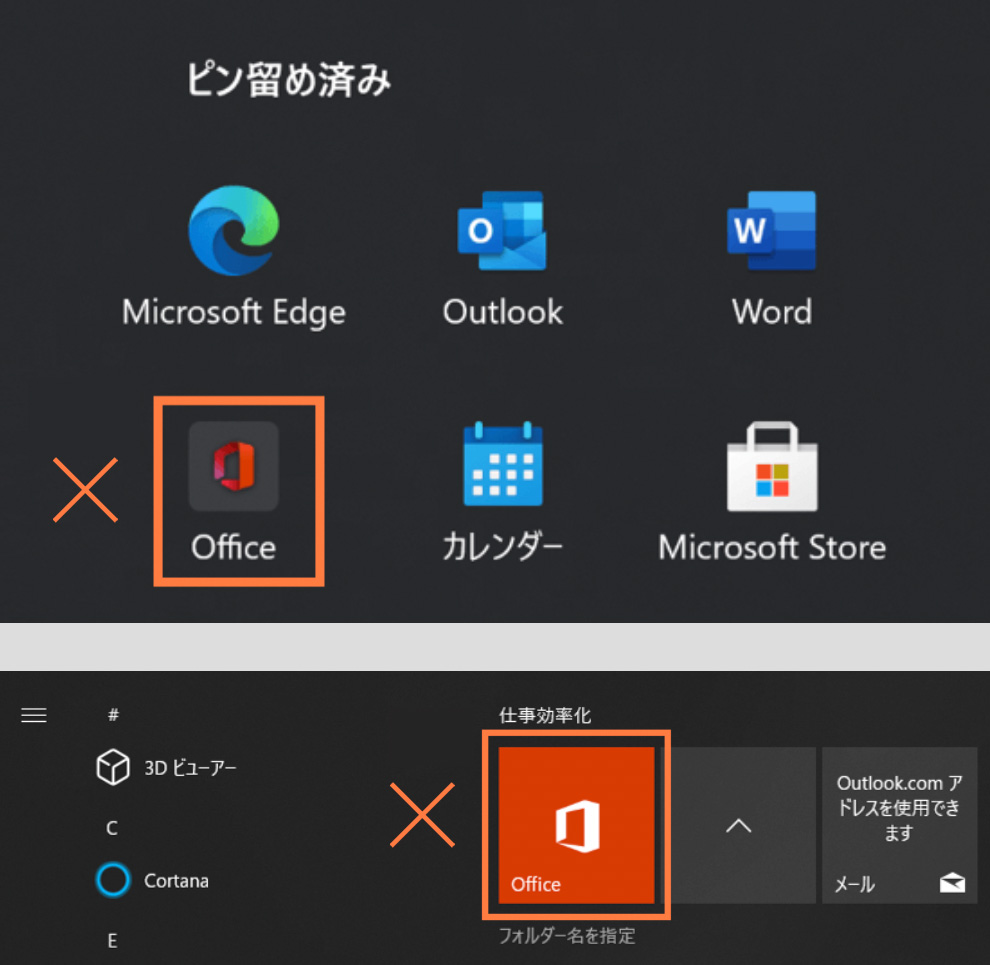
「サインイン」をクリックする
ライセンス認証のウィザードが表示されると、「サインイン」をクリックします。
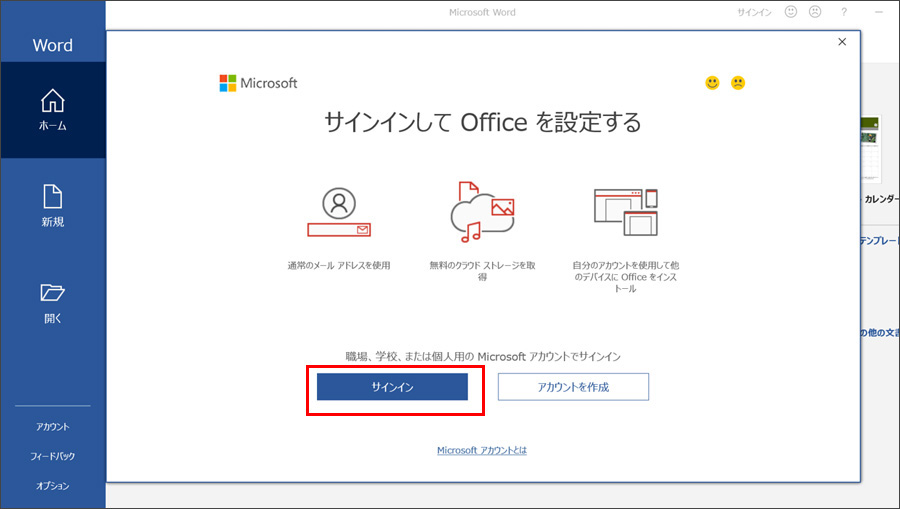
メールアドレスを入力する
Office ライセンス認証画面でMicrosoftアカウント(メールアドレス)を入力し、「次へ」をクリックします。(プロダクトキーが紐付けられたアカウントでログインしてください)
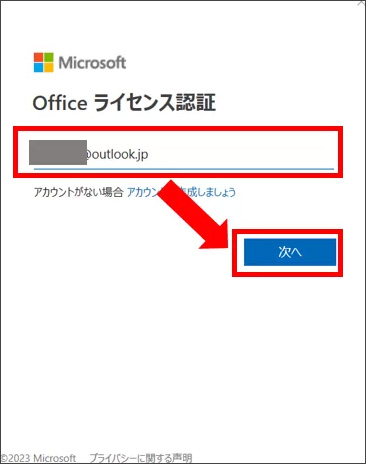
パスワードを入力する
パスワードを入力し、「サインイン」をクリックします。
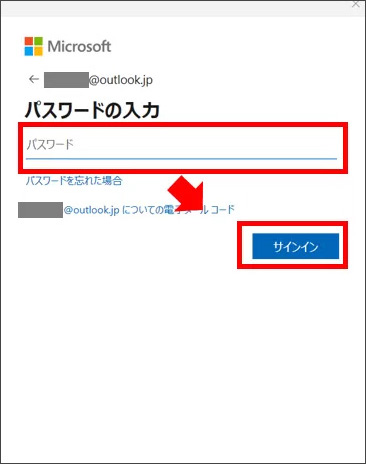
Office のライセンス認証が開始
Office のライセンス認証が始まりました。
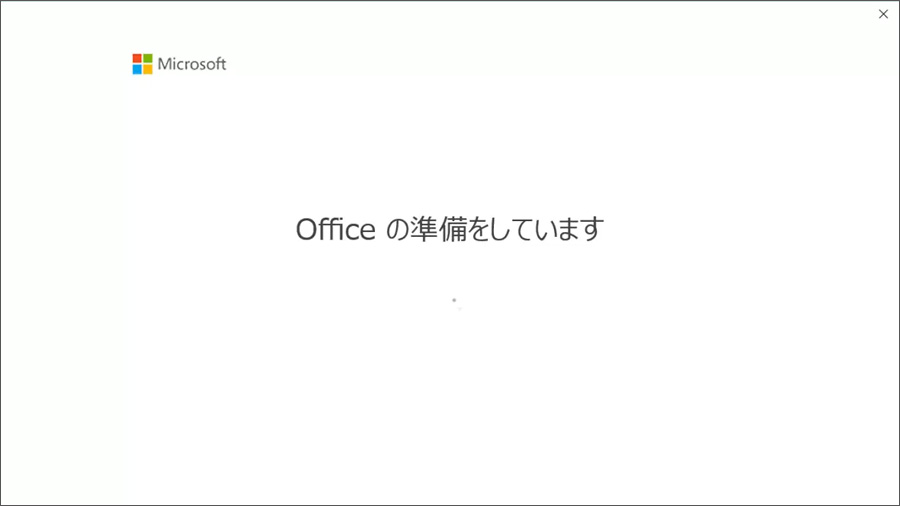
同意するボタンを押す
【同意する】ボタンを押します。
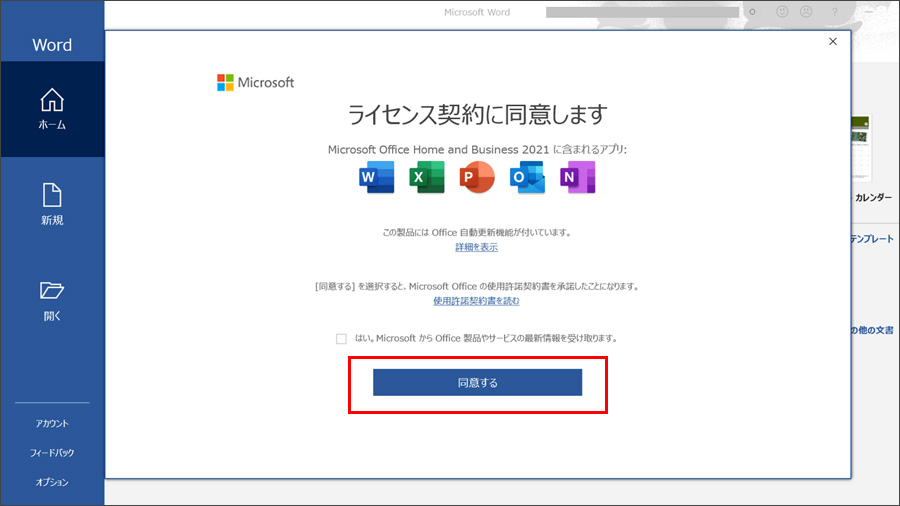
ライセンスの確認
ライセンス認証完了直後に開いている Word 画面の「アカウント」をクリックします。
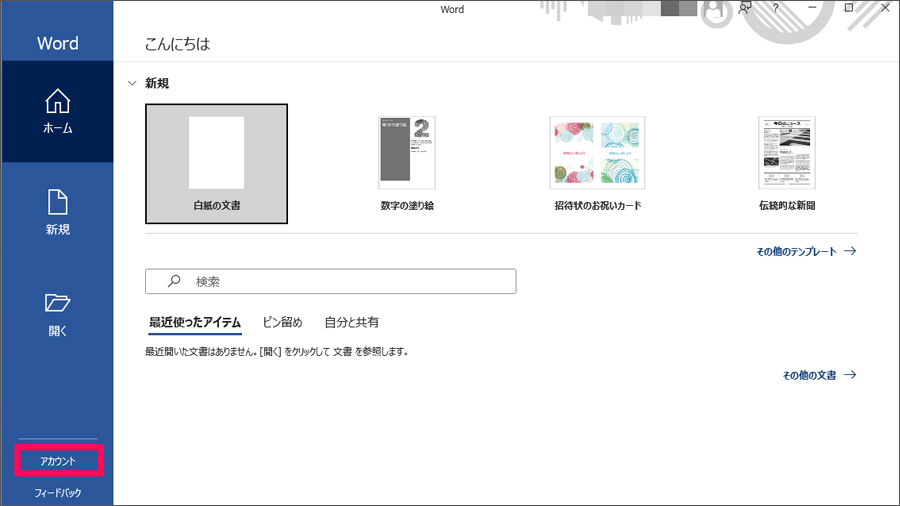
製品情報に「Office Home & Business 2021」というい記載があるため、正しく認証されたことがわかります。
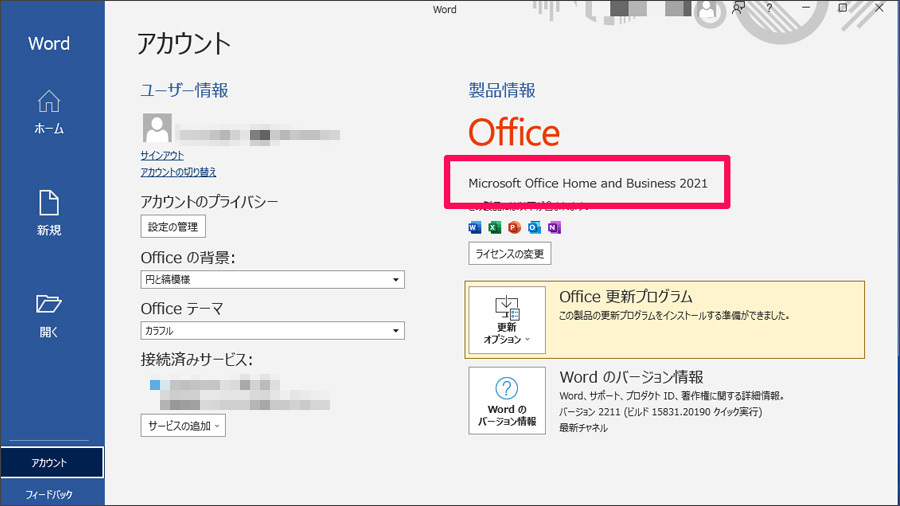
以上で操作完了です。
まとめ
本記事では、 Microsoft Officeのライセンス認証する方法を紹介しました。
Microsoft Officeをライセンス認証する必要がある場合、参考にしてください。

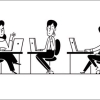






ディスカッション
コメント一覧
まだ、コメントがありません