【エクセル】Excelが固まってしまう!原因と対策を詳解
日々の業務や学習でExcelを使っている皆さん、突如として「応答なし」になるExcelに困り果てた経験はありませんか? 一瞬にして作業が止まってしまい、進行中の作業が遅れるだけでなく、最悪の場合、未保存のデータが消えてしまうことも…。この問題、何とかならないのでしょうか?
実は、Excelがフリーズしてしまう原因とその対策について理解を深めることで、この問題を適切に対処、あるいは回避することが可能なのです。Excelの特性を理解し、癖を掴むことで、これらの問題をうまく乗り越えていくことが重要です。
今回は、Excelがフリーズする原因と対処法を詳しく解説します。日々のExcel利用で困っている皆さんの一助となれば幸いです。
Excel 2021を購入したい場合は、参考にしてください。
[quads id=1]
Excelが固まった時の対処法
Excelがフリーズした場合、以下の方法で対応することができます。
カチカチせずに待つ
何も操作せずに少し待ってみる。
クリックするということは、パソコンに新たな命令を出しているということです。
現在の処理に手間取っているパソコンに更に追加処理を求めると、動作遅延が悪化するということが多いです。
Excelは計算を処理している可能性があり、その処理が終われば正常に戻ることがあります。
タスクバーで右クリックしてみる
タスクバーのExcelアイコンを右クリックし、「閉じる」を選択します。これでExcelは閉じられ、再起動します。
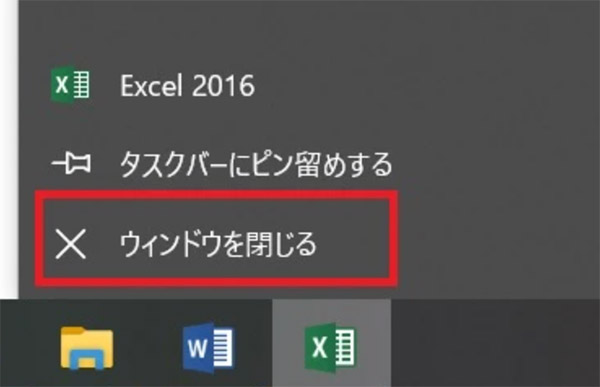
タスクマネージャから終了する
Ctrl + Shift + Esc キーを同時に押してタスクマネージャを開き、Excelを選択して「タスクの終了」をクリックします。
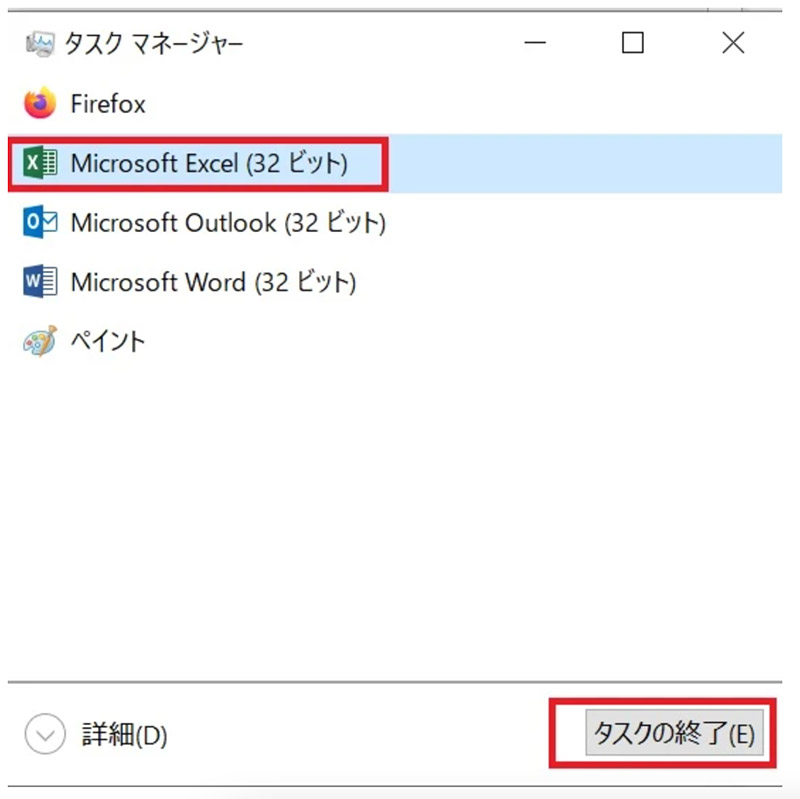
Excel以外でも使える方法ですので、覚えておくと良いでしょう。
加えて、もしその後の動きが心配な場合は、念のためパソコンを再起動することでエラーが引き継がれる可能性を下げることができます。
未保存の入力分は基本消える
Excelがフリーズしてしまった場合、未保存の部分は消えてしまうことが一般的です。そのため、定期的な保存は非常に重要です。
365で自動保存をしている場合は、保存ボタンを押さなくても入力した分は保存されるため安心ですが、そうではなくボリュームライセンスなどの場合はこまめに保存ボタンを押すことをおすすめします。
Microsoft 365無料で使う方法!無料でインストールできる
エクセルが固まる原因
Excelがフリーズする原因はいくつかあります。
データが多すぎる:エクセルのシートには制限があり、それを超えるとエクセルが動作しなくなることがあります。
シートが多すぎる:多くのシートを開いていると、Excelはそれらすべてをメモリに保持しようとします。これはExcelのパフォーマンスを大きく低下させます。
大きなデータにフィルター操作をしている:大量のデータに対してフィルタ操作を行うと、Excelは多くの計算を行う必要があります。これもパフォーマンスに影響を与えます。
たくさんのデータをコピーした:大量のデータをコピーすると、Excelはそのすべてをメモリに保持しようとします。これもパフォーマンスに影響します。
列や行単位で色付けしている:列や行単位で色を付けると、Excelはそれらすべてを描画しようとします。これもパフォーマンスを低下させます。
サイズが大きい画像を挿入した:大きな画像を挿入すると、Excelはその画像をメモリに保持し、描画しようとします。これもパフォーマンスに影響します。
パソコンのスペックが低い:Excelのパフォーマンスは、パソコンのスペック(CPU、メモリ、ストレージ)に大きく依存します。
まとめ
Excelがフリーズする問題は、一見困難に見えますが、適切な知識と手段があれば解決可能です。
データ量が多い、クリップボードにデータがたまっている、セルの色付け範囲が広い、画像が大きいなど、使い方がフリーズの原因となっていることもありますので、1つずつ確認して解決を図りましょう。
原因を理解し、適切な対処法を採用すれば、Excelをスムーズに使いこなすことができます。これらの対策が皆さんの作業を助け、Excelでの作業がより快適になることを願っています。

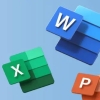
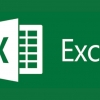

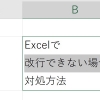
ディスカッション
コメント一覧
まだ、コメントがありません