Microsoft PowerPoint スライドにコメントを挿入するには?

訪問して頂きありがとうございます。Namiです。
作成したプレゼン資料を先輩や上司に見せて、アドバイスを受けるという機会は多いはずです。自分以外の人に見てもらうことで、間違いを発見したりわかりにくい部分に気付くことができる大切な機会です。
このとき、いろいろな人の意見をメールで受け取ったり、口頭で説明されたりすると、うっかり内容を忘れてしまうことがあります。できれば、スライドに直接意見を書き込んで欲しいところですが、そうすると、せっかく作成したスライドのレイアウトが崩れてしまう可能性もあります。複数の人でプレゼン資料を確認し合って、それぞれの意見を書き残すときは「コメント」機能を使うと便利です。
Microsoft PowerPointの資料でコメントが付けたい場合、コメントの挿入方法を分からない方いるでしょうね。
この記事では、Microsoft PowerPointでコメントを挿入するとコメントを削除方法をまとめて紹介します。
コメントを追加したい場合、参考にしてください。
コメントを挿入する手順
PowerPointアプリを開いて、[挿入]、[コメント]、 [新規]、 [コメントを挿入]の 順に選択します。次の手順でコメントを挿入します。
PowerPointを起動する
アプリを開いて、[挿入]タブのグループの[コメント]タブをクリックする

新規を選択する
コメントの右側ある新規をクリックする
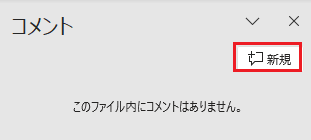
コメントを入れる
[コメント] ウィンドウのボックスにコメントを入力し、Enter キーを押す
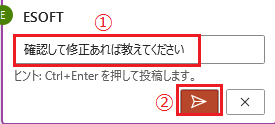
コメントの表示
これで、コメントが挿入されました。
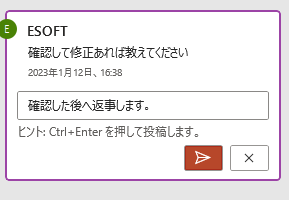
PowerPointでコメントを削除する
以下は、PowerPointに挿入されたコメントを削除する方法です。
[校閲]タブの[コメント]グループにある[コメントの削除]をクリックする
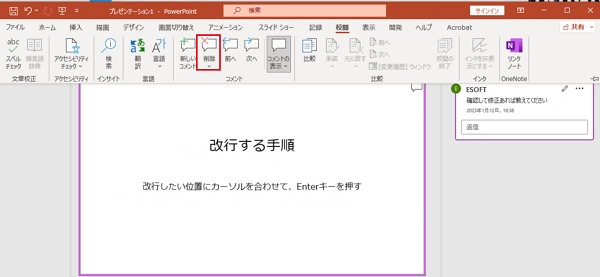
表示されたコメントが削除されました。
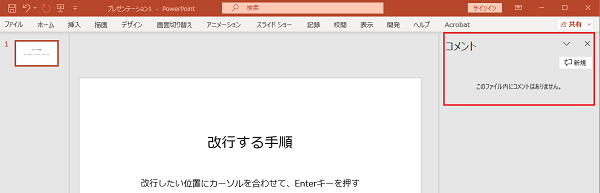
PowerPointでコメント作業ウィンドウの非表示と再表示
[コメント]作業ウィンドウを非表示にするには、[校閲]タブの[コメント]グループにある[コメントの表示]をクリックするか、[コメント]作業ウィンドウの[閉じる]ボタンをクリックします。
コメントの表示
コメントを表示、追加、削除するためのコメントウィンドウを表示します。スライドショーの実行中は、コメントは表示されません。
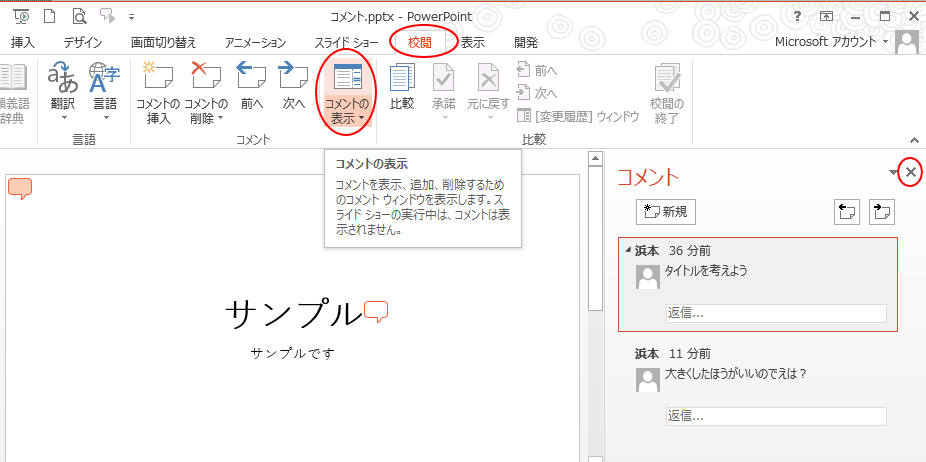
ステータスバーの[コメント]で表示/非表示を切り替え
ステータスバーの[コメント]をクリックしても、[コメント]作業ウィンドウの表示/非表示を切り替えられます。
![ステータスバーの[コメント]](https://hamachan.info/WordPress2019/wp-content/uploads/2017/01/powerpoint2013comment103.png.webp)
参考コメントがあるプレゼンテーションを開くと、以下のようなポップがしばらくの間表示されます。
このプレゼンテーションには新しいコメントがあります。
ステータスバーをクリックすると、コメントウィンドウが表示されます。
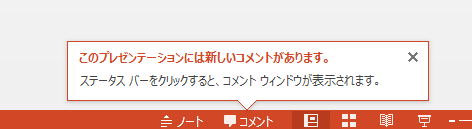
コメントと注釈の非表示
[校閲]タブの[コメントの表示]の[コメント注釈の非表示]をクリックすると、スライド内のコメントマーク(吹き出し)も非表示になります。
![[校閲]タブの[コメントの表示]の[コメント注釈の非表示]](https://hamachan.info/WordPress2019/wp-content/uploads/2017/01/pptcomment13.png.webp)
[コメント]作業ウィンドウの再表示
[コメント]作業ウィンドウを再表示するには、[校閲]タブの[コメントの表示]をクリックします。
また、[コメント]作業ウィンドウは、スライド内のコメントマークをクリックしても表示することができます。
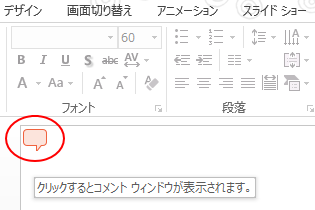
コメントを残したままでも、スライドショーを実行できます。その際、自動的にコメントが非表示になりますが、スライドを印刷するとコメント記号やコメント内容がそのまま印刷されてしまいます。最後に忘れずに削除しておきましょう。
「コメント」は、複数の人でプレゼン資料を回覧するときだけでなく、プレゼン資料作成中に、自分用の覚え書きのメモとして利用しても便利です。



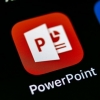
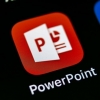

ディスカッション
コメント一覧
まだ、コメントがありません