Office 2021のアンインストール方法!Microsoft 365 を含む!
どもNamiです ヽ(≧∀≦)ノ
Microsoft Officeを使用中に不具合が発生している場合、或いはOfficeの最新版をインストールするには、アンインストールする必要があります。
Office をアンインストールする方法。お使いのPCの [スタート] メニューから [コントロール パネル] を検索し、「プログラムのアンインストール」 をクリックします。プログラムの一覧から「Microsoft Office ( エディション名 )」を右クリックし 、「アンインストール」をクリックします。
そこで、今回はMicrosoft Officeを完全にアンインストールする方法を紹介します。Microsoft 365のアンインストール方法も同じです。
アンインストールする手順を知りたい方は、参考してください。
Officeを アンインストール する手順
[スタート] [ 設定 ] 「アプリ」の順に選択して、お使いの Microsoft Office 製品を右クリックし、[アンインストール] を選択します。次の手順でOfficeのアンインストール します。
設定を開く
[スタート] ボタン 、 [ 設定 ] 、を開きます。
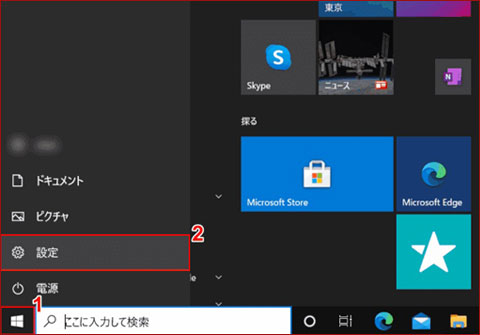
「アプリ」を開く
「設定」ダイアログボックスが表示されました。
【アプリ】を選択します。
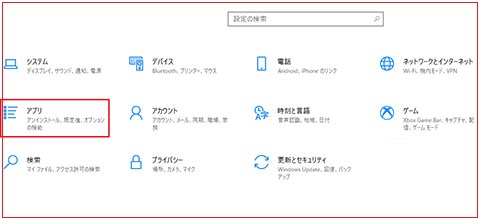
アプリと機能
Office Professional Plus 2021 を選択して「アンインストール」します。
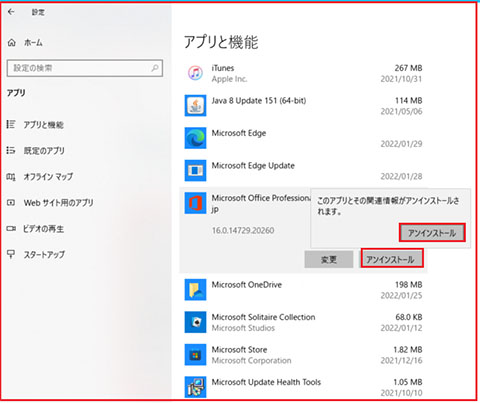
アンインストール の開始
「アンインストールしてもよろしいですか?」ダイアログボックスが表示されました。【アンインストール】ボタンを押します。
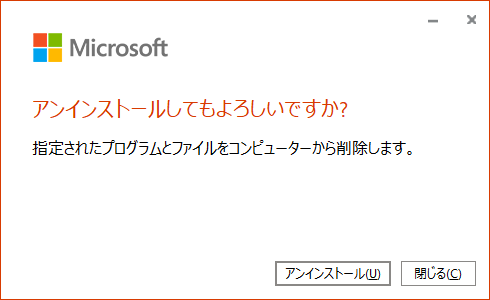
Office アンインストール 完了
パソコンから非常に Office 削除されたら閉じるをクリックします。
後でも構いませんが、残っているいくつかのフアイル整理できるよう、できるだけ早くばパソコンを再起動することがおすすめいします。
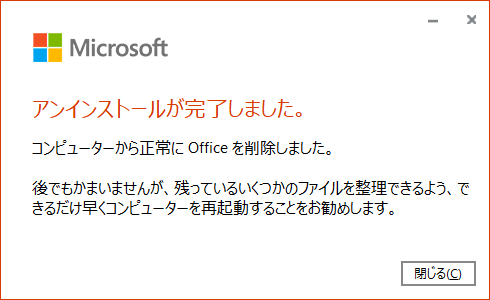
Windows7、Windows8 からOfficeをアンインストール方法も同じです。[コントロール パネル] からアンインストールできます。
しかし、この方法でOfficeをアンインストールした場合、何らかの原因でOfficeを完全にアンインストールできないことがあります。
そして、新しいOfficeのインストールなどに影響を与えることがあります。
そんなときに、次のアンインストールツールをインストールしてOfficeを完全にアンインストールしてください。
アンインストールサポートツール(Eazy Fix/Fix it)を使用したアンインストール方法
上記セクションの方法で再インストールができないなどの問題が発生する場合は、アンインストールサポートツールを使用すると、Officeを完全にアンインストールすることができます。
公式サイト「PC から Office をアンインストールする」にアクセスします。
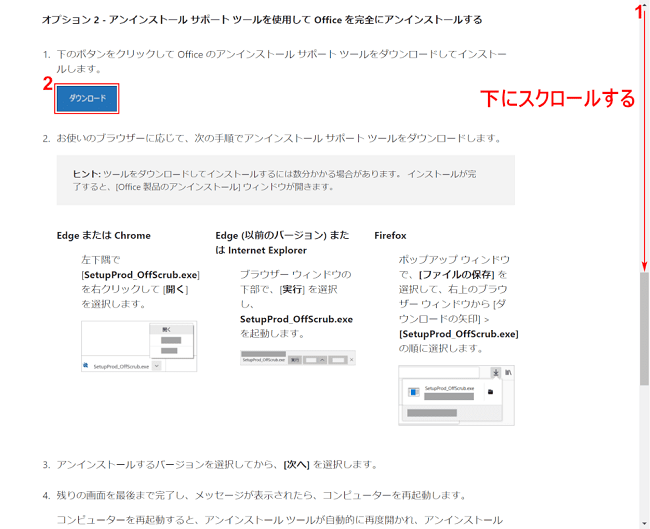
①【「スクロールバー」を「下へスクロール」】し、②【ダウンロード】ボタンを押します。
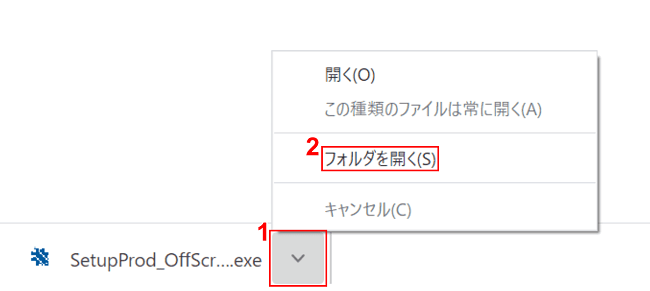
画面左下【矢印】ボタンを押し、②【フォルダを開く】を選択します。
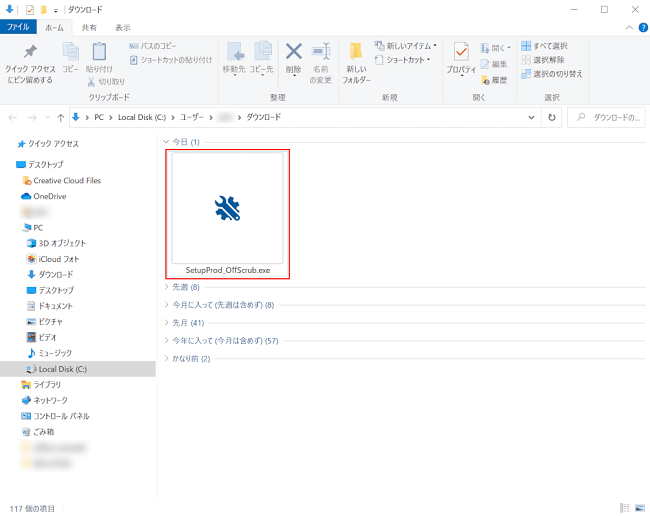
「ダウンロード」フォルダが開きました。【SetupProd_OffScrub.exe】をダブルクリックします。
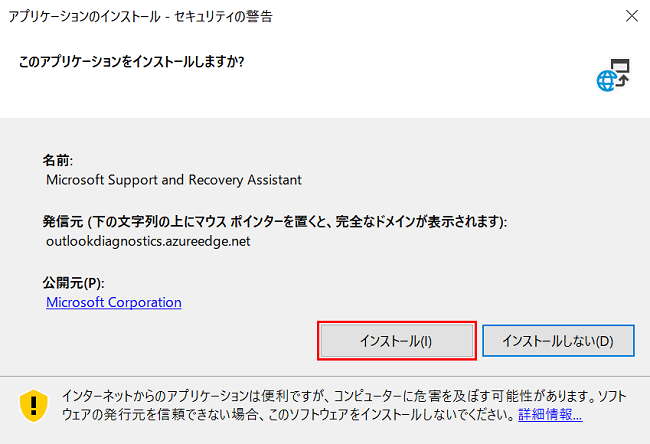
「アプリケーションのインストール – セキュリティの警告」ダイアログボックスが表示されました。
【インストール】ボタンを押します。
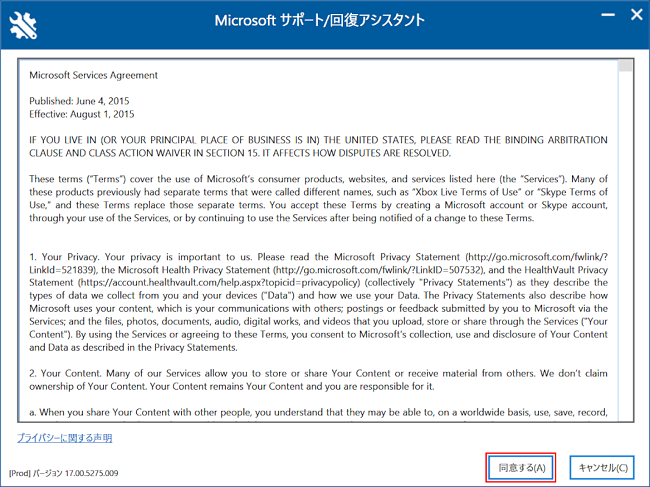
「Microsoft サポート/回復アシスタント」ダイアログボックスが表示されました。
【同意する】ボタンを押します。
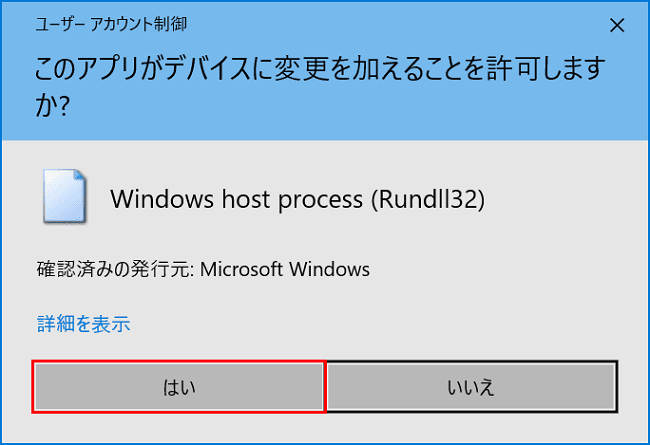
「ユーザー アカウント制御」ダイアログボックスが表示されました。
【はい】ボタンを押します。
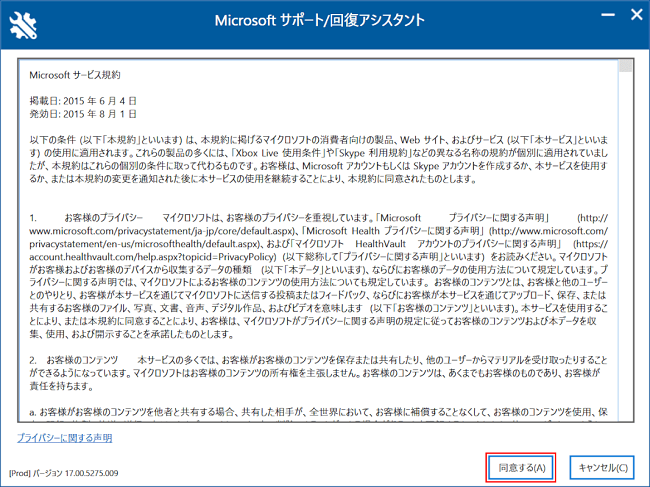
「Microsoft サポート/回復アシスタント」ダイアログボックスが表示されました。
【同意する】ボタンを押します。
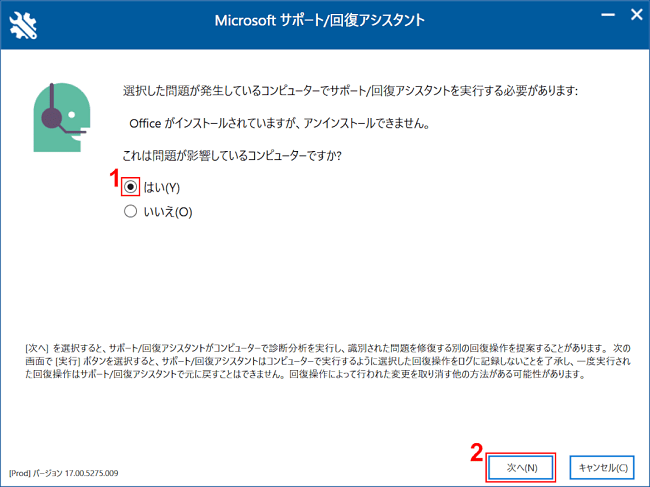
①【はい】を選択し、②【次へ】ボタンを押します。
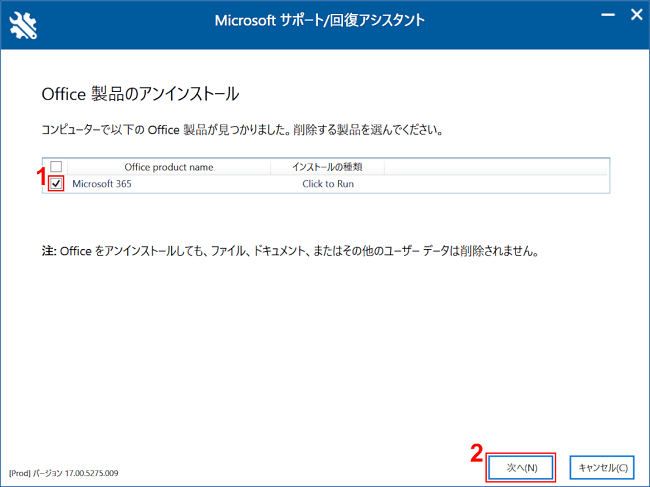
①【アンインストールしたいアプリケーション】を選択し、②【次へ】ボタンを押します。
(例:Microsoft 365)
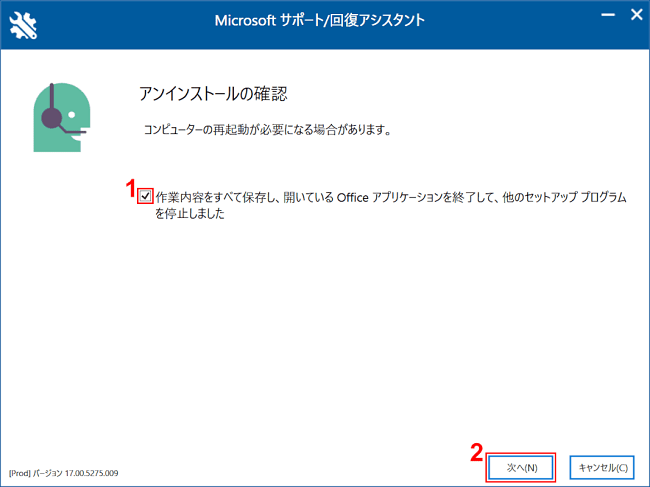
①【赤枠内】にチェックマークを入れ、②【次へ】ボタンを押します。
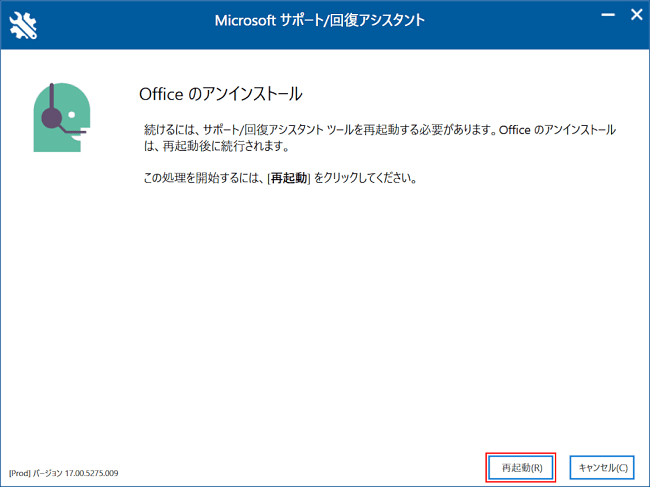
【再起動】ボタンを押します。
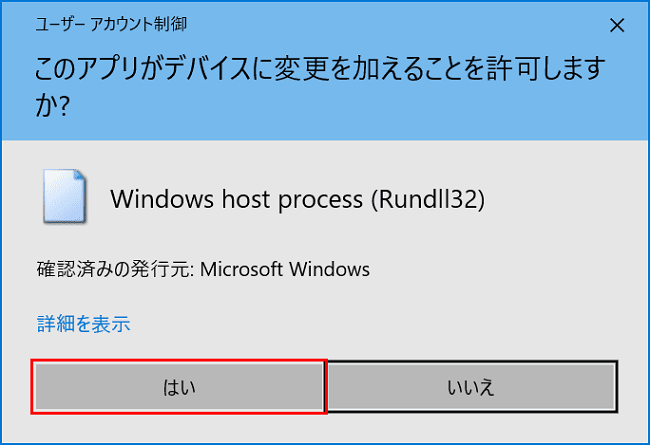
「ユーザー アカウント制御」ダイアログボックスが表示されました。
【はい】ボタンを押します。
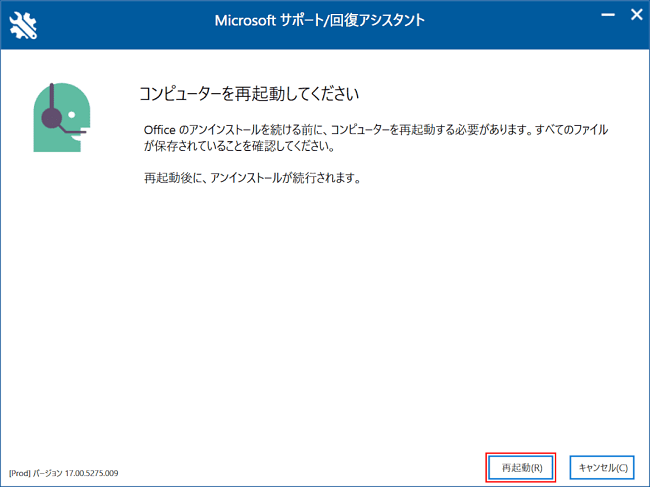
【再起動】ボタンを押します。
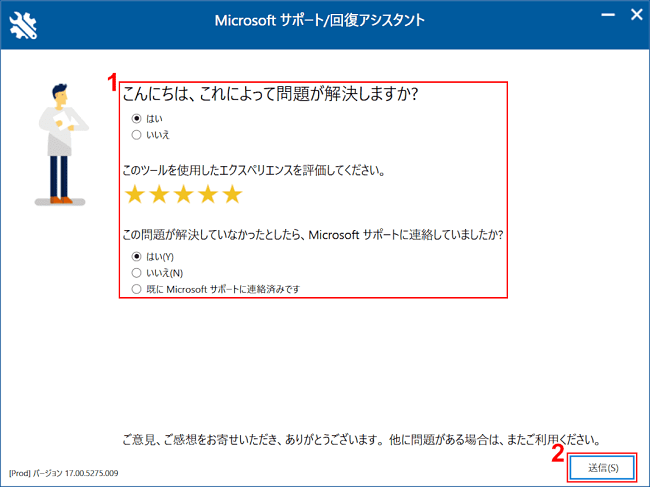
①【赤枠内】の項目を入力し、②【送信】ボタンを押します。
Officeのアンインストールが完了しました。
まとめ
いかがでしょうか?
Office のアンインストール手順をOffice 2019を例にして、紹介しました。
Microsoft Office をご利用中エラーなどが発生した場合 、アンインストールして 、再インストールすれば解決できる可能性があります 。







ディスカッション
コメント一覧
まだ、コメントがありません