【Word・ワード】自動で更新される日付を入力する方法
どもNamiです ヽ(≧∀≦)ノ
よくあるお知らせが書かれたプリントには、右上に日付が書いてありますよね。
これはビジネス文書などでは基本なので、ほとんどの方は記入されていると思いますが……
毎回入力するのってめんどくさいんですけどー。
Q:今日の日付くらい、こう、サクッと入力ってできないもんかねぇ?
A:できますよ。自動で更新される日付もできますし。
Wordで現在の日付を入力する方法の「自動で日付を更新する場合」と「自動で日付を更新しない場合」、さらに「自動更新の解除方法」をご紹介します。
60秒あれば十分自動で更新される日付を挿入することができます。
下記で詳しく説明していきます。
画像付きで解説していきますので、是非参考にしてくださいね。
Wordで自動で更新される日付を入力する方法
日付を挿入したい場所にカーソルを置き、
【挿入】タブの右端にある【日付と時刻】をクリックします。
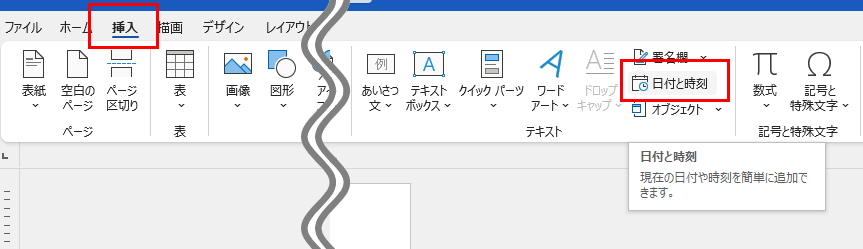
任意の表示形式、言語、カレンダーの種類を選択し、「自動的に更新する」にチェックを入てOKボタンをクリックします。
言語は日本語(和暦、グレゴリオ暦)、英語(米国)が選択できます。
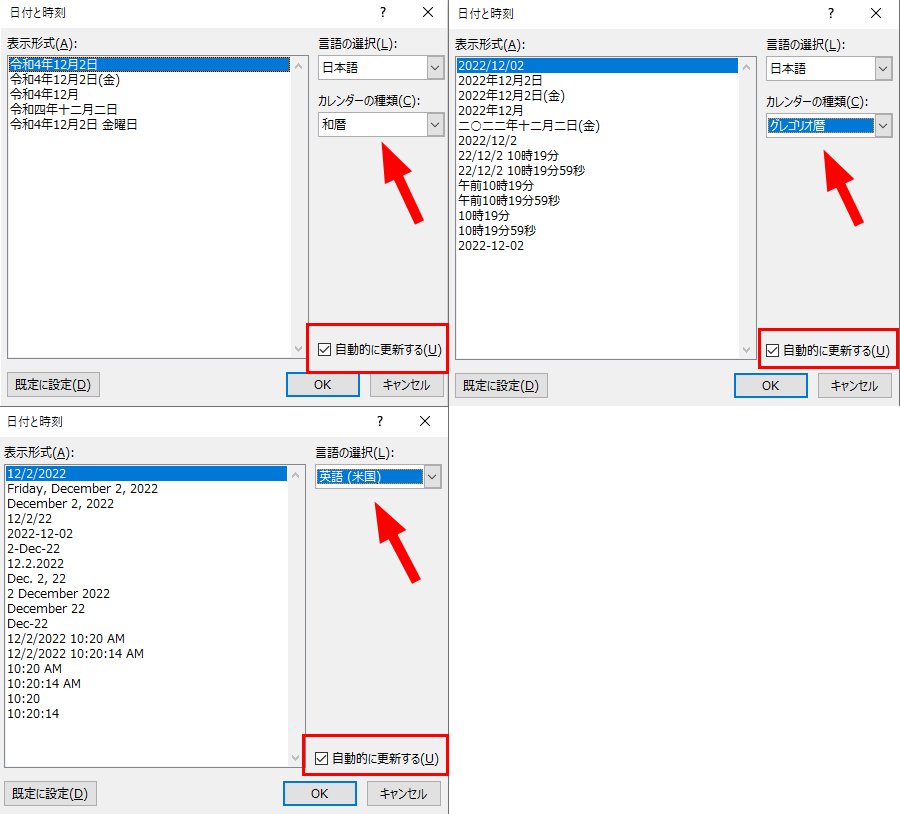
現在の日付が挿入されました。ファイルを開いた時の日付が表示されます。
画像では和暦の日付とグレゴリオ暦にある時間を挿入しました。
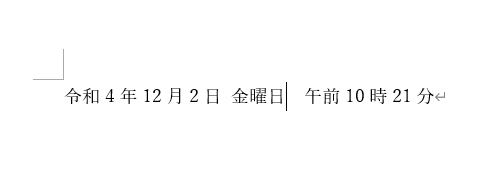
挿入した日付の上で右クリックし「フィールド更新」を選択すると、更新を押した時点の日付や時間が表示されます。
挿入した日付にカーソルを置き【F9】キーを押しても更新されます。
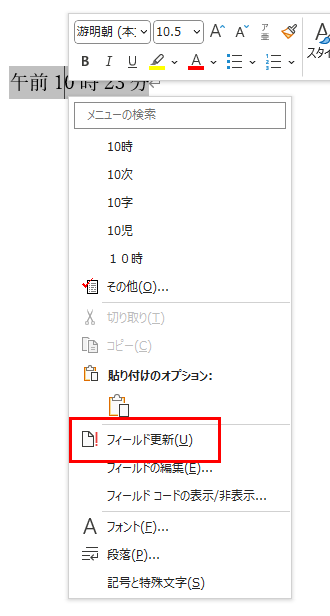
今日の日付をショートカットキーで入力する
一番サクッと入力できるのは、ショートカットキーですね。
やり方は「Shiftキー + Altキ- + Dキー」です。

年だけ入力して今日の日付を入力する
ちょっと裏技っぽいかもしれませんが、今年の年を入力してエンターキーを押しても、今日の日付が入力できます。
ステップ1
今年の年を入力して、変換します。

ステップ2
エンターキーを押すと、何やら文字が出てきましたね。

ステップ3
もう一度エンターキーを押せば、今日の日付になりました!

これで、面倒な日付入力から解放されますね!
それでは、お疲れさまでした!
今回のおさらい
- 自動更新される日付は「挿入タブ」→「日付と時刻」→「自動的に更新する」
- 今日の日付のショートカットキーは「Shift + Alt + D」





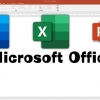

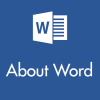
ディスカッション
コメント一覧
まだ、コメントがありません