Microsoft PowerPointでスライドに背景画像を設定する方法
どもAoyamaです。
パワーポイント(PowerPoint)のスライドの背景に写真などを配置したら、文字や図形の操作中にずれてしまった……なんて失敗をしたことはありませんか? 背景画像を正しく設定する方法と、文字の読みやすさを維持するための透明度の設定について解説します。
この記事では、PowerPointで背景デザインを入れる方法ついて解説します。
背景を変更方法を 知りたい場合は、最後まで読んでください。
背景画像を設定手順
PowerPointを開いて、「デザイン」、「背景の書式設定」、「塗りつぶし(図またはテクスチャ)」の順に選択します。
①[デザイン]タブを選択し、②「背景の書式設定」をクリックします。

③ [塗りつぶし]オプションより[塗りつぶし(図またはテクスチャ)]を選択します。
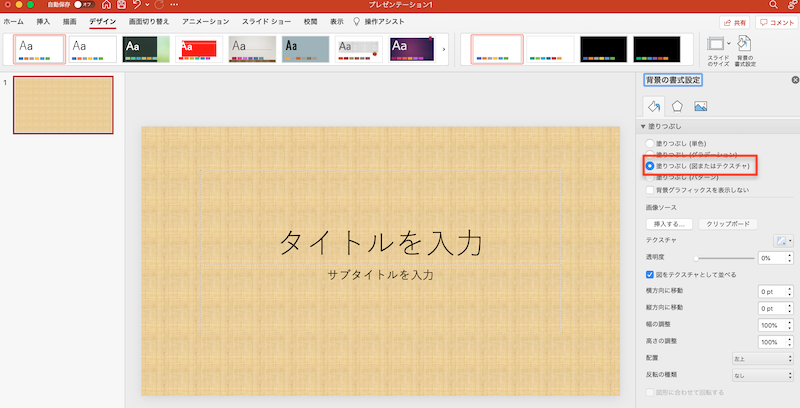
[テクスチャ]を選択すると背景にテクスチャが適用されました。
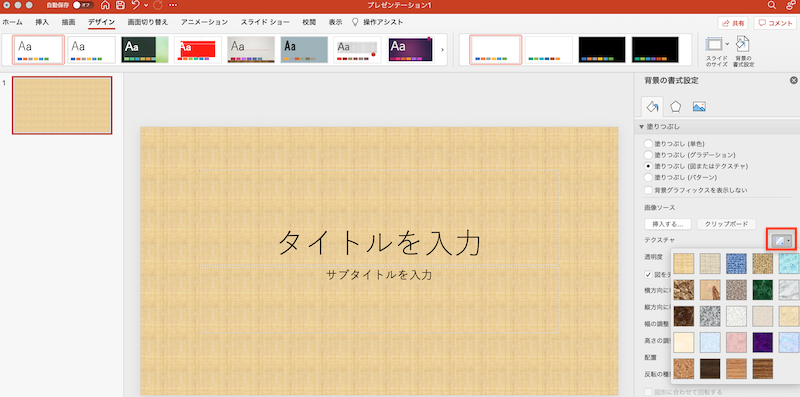
PowerPointスライドに背景画像を挿入する
以下は、PowerPointスライドに背景画像を挿入方法です。
①挿入するをクリックし、② テクスチャ画像ファイルを選択し、③挿入をクリックすると完了。
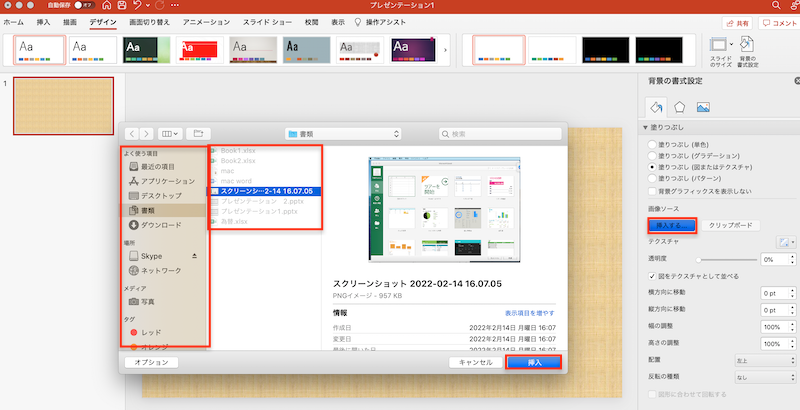
パワーポイントでは背景に様々な設定には、とでも簡単でした。
それぞれ使い方をしっかりと覚えておくと便利です。
Windows 10でOfficeを使いたい人におすすめの商品
[quads id=1]


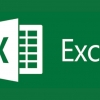
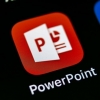
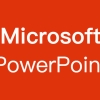
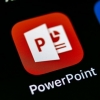

ディスカッション
コメント一覧
まだ、コメントがありません