【Microsoft Word】ワードをPDF、PDFをワードに変換する方法!
Microsoft WordファイルをPDFに変換、その逆にPDFをWordファイルに変換できるのはご存じですか?
ペーパーレス化が進み請求書、見積書、社内文書などをWordで作成したものをPDFに変換し保存する機会が増えました。
PDFはさまざまなソフトで観覧することができ、汎用性が高さから広く使われているファイル形式の一つです。
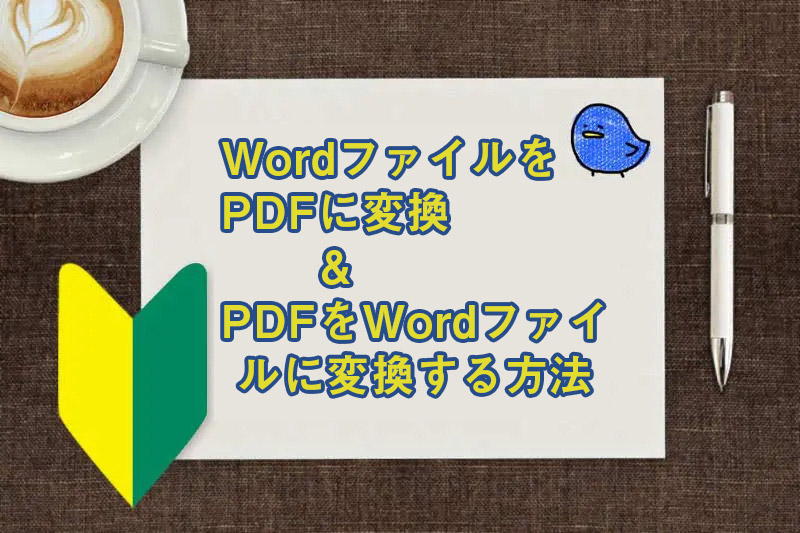
PDFファイルとは
そこでアドビシステムズが開発したのが、「PDF」というファイル形式です。
PDFはいわばデジタルな紙。
紙に印刷したように、どのパソコンでもほぼ同じ状態で見られます。
そのため、会社などが送る文書は、PDFファイルで保存されていることが多いです。
大事なことが書かれた書類が開くパソコンによって見え方が違ったら、大問題ですもんね^^;
ちなみにPDFは、Portable Document Format(ポータブル・ドキュメント・フォーマット) の略です。
“でもPDFを作ったり編集したりするには、特別なソフトが必要なんでしょ?"
“それがお客さん、ワードでは文書をPDF化したり、PDFを開いて編集したりできるんですよ。"
WordをPDFに変換するメリット
- Wordソフトを持っていなくても同じレイアウトで観覧できる
- 一般的にWordファイルをPDFに変換すると、サイズ容量が小さくなり送受信がしやすい
- PDFにすると編集が難しくなるので、契約書等の重要書類のやりとりでミスや改ざんのリスクが減る
しかし一度PDFに変換してしまうと編集できるソフトは多くなく、自分に合ったものを探すのは大変です。
そこで今回はWordファイルからPDFへの変換方法だけではなく、PDFからWordファイルへの変換方法、その場合の注意点を画像付きでご紹介します。
操作方法と注意点も画像付きで紹介します。
変換失敗例もありますので、Wordで変換できるPDFの特性をつかんでくださいね。
Word文書をPDFに変換する方法
【ファイル】タブをクリックします。
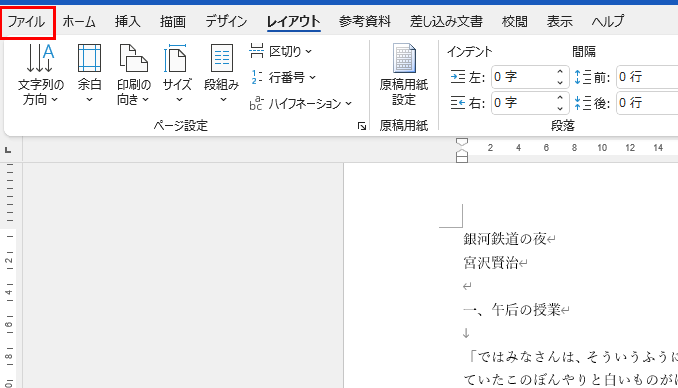
左のメニューの【エクスポート】、【PDF/XPSのドキュメントの作成】、【PDF/XPSの作成】を順番にクリックします。
(①エクスポートをクリックして、③【PDF/XPSの作成】があった場合、②は省略してOKです)
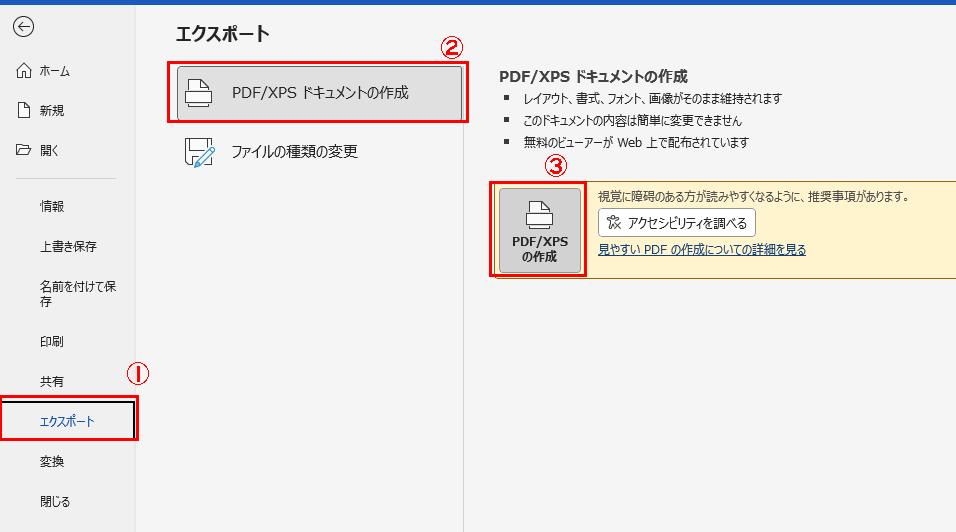
名前を付けて【発行】をクリックします。
これでWordファイルをPDFファイルに変換できました。
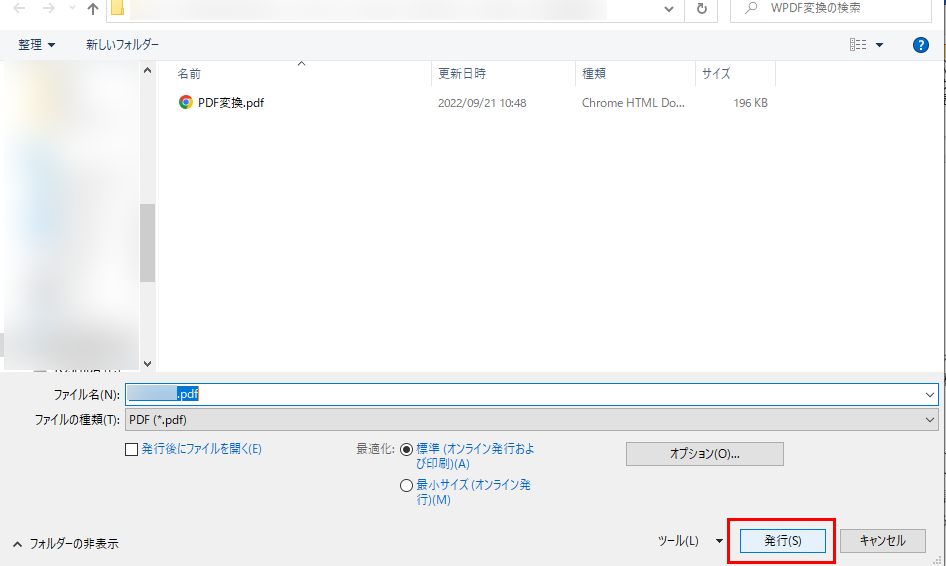
指定のページだけPDFに変換したい場合
発行の左にある【オプション】をクリックします。
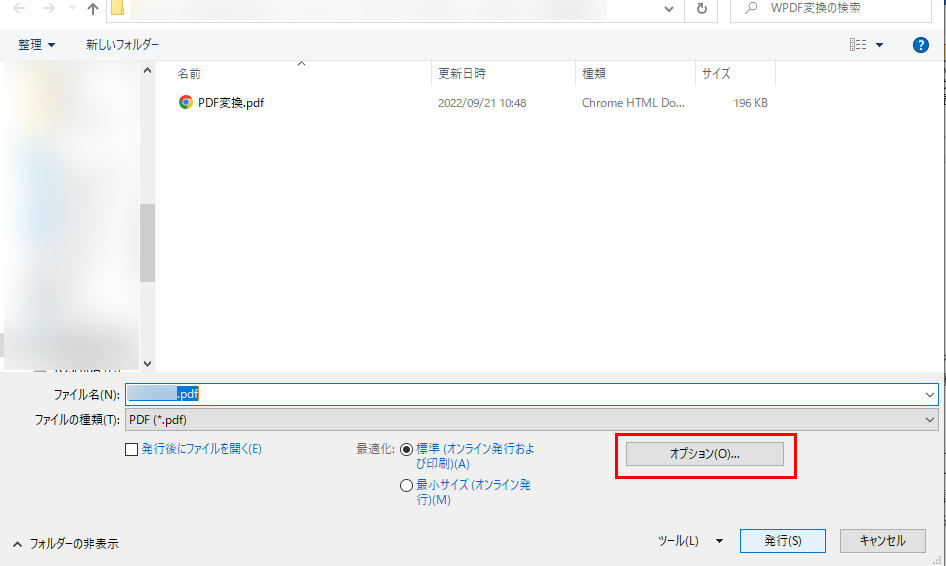
ページ範囲のページ指定でPDFに変換するページを選択し、【OK】をクリックしたら【発行】で指定のページのみPDFに変換できます。
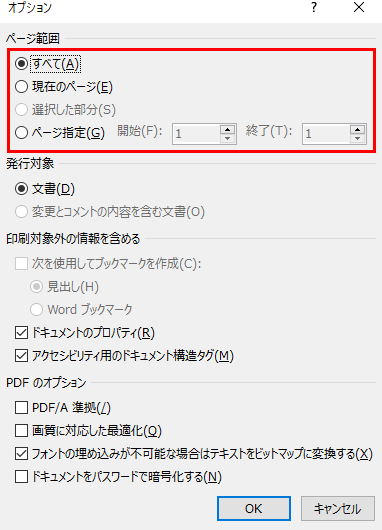
PDFをWordファイルに変換する方法
Wordを起動させて、【ファイル】タブをクリックします。
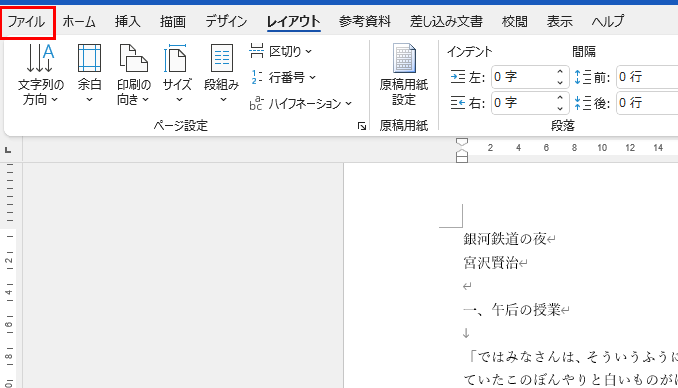
左のメニューの【開く】をクリックし、編集するPDFファイルを選んで開きます。
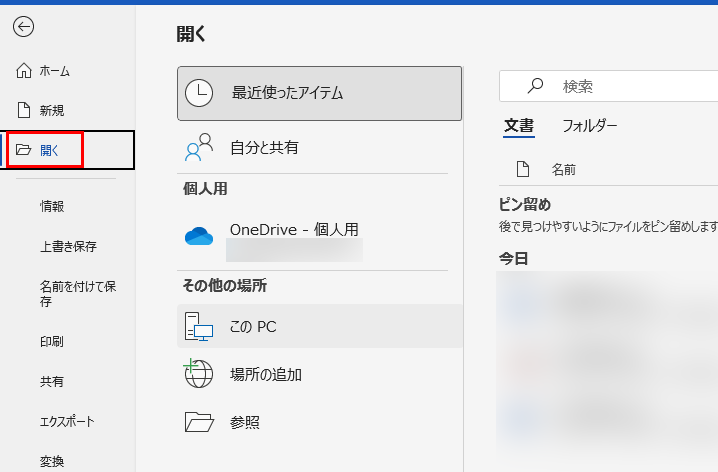
開こうとするとダイアログが出てきます。

「PDFから編集可能なWord文章に変換をします。この処理には、しばらく時間がかかる場合があります。変換すると、Word文章はテキスト編集しやすくなるように最適化されるため、元のPDFとまったく同じ表示にはならない場合があります。特にグラフィックが多く使われている場合に、そうなる可能性が高くなります。」
要は、「ファイルを開くのに時間がかかる場合がある。」「PDFで保存されたままの状態ではなくなる(デザインが崩れる)場合がある」という内容になっています。
しばらく待つと、PDFファイルがWordファイルに変換され、通常のWordファイルと同じように編集ができるようになります。
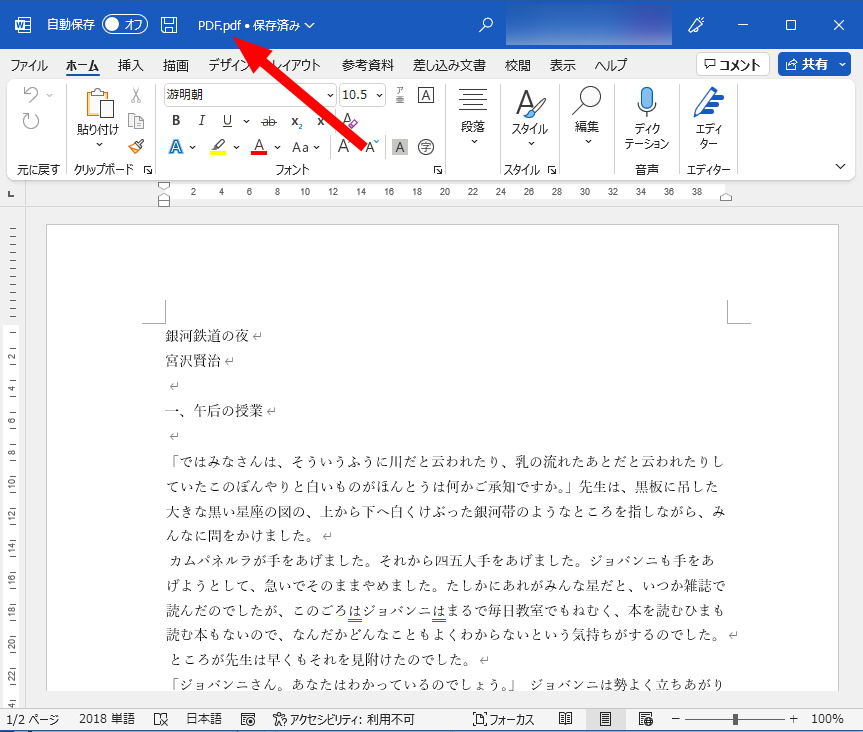
PDFをWordに変換する際の注意点
PDFをWordに変換しようとしても全く同じく変換されない場合があります。
文字だけの場合はほとんどそのまま変換されますが、コメント機能などWord特有の機能を使用すると、PDFにした際に情報が失われるので編集できなくなります。
それ以外の失敗例をいくつかご紹介します。
ふりがなを振っていた場合
元々の状態が下の画像です。

ふりがなを振っていたWordファイルをPDFに変換して、Wordで開いたものになります。
かなりレイアウトが崩れてしまっています。

PCにないフォントを使用している場合
元々の状態が下の画像です。

PDFをWordで編集する際、PDFで使われているフォントが編集するPCにインストールされていないと、別なフォントになってしまいます。
PCにないフォントの為、ブラウザ等で開いた時とWordで開いた時のフォントが別なものになっています。更に誤字も発生してしまいした。

画像を多用しているPDFの場合①
元々の状態が下の画像です。
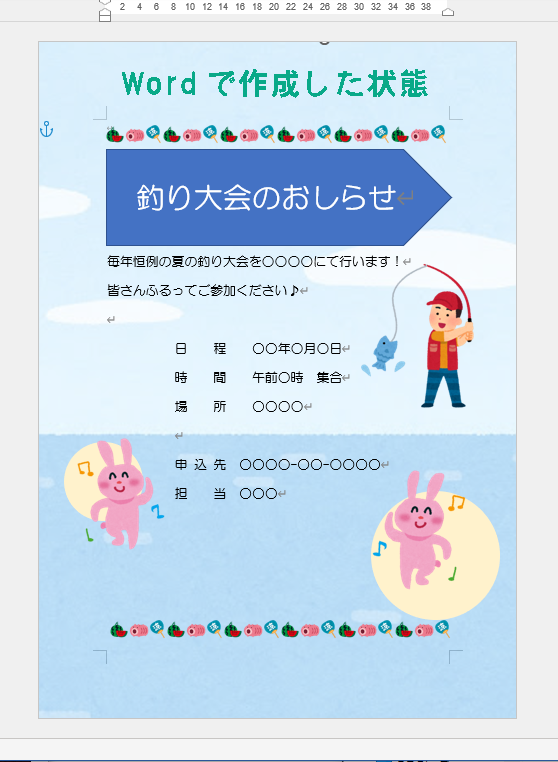
Wordで作成しPDF化したものを、Wordで開きなおしたのが下の画像です。
文章部分が一文字ずつもしくは単語ごとにテキストボックスになっています。

画像を多用しているPDFの場合②
元々の状態が下の画像です。

画像を多用している場合はPDFでの表示とWordで開いた時の表示が違っている(デザインが崩れている)可能性があります。
このPDFは全く別物になってしまいました。
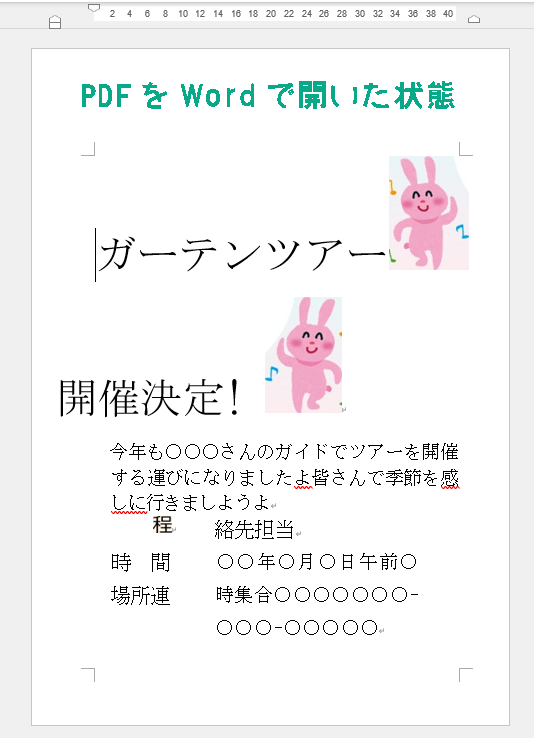
WordでのPDF編集は万能ではないと覚えておきましょう。
元のWordファイルを持っているのであれば、そちらで編集した方が良いでしょう。
最後に
Wordのまま文書のやり取りができれば問題は起きにくいのですが、相手が誤って編集してしまったり、Wordを持っていなくてファイルが開けないという問題が発生してしまします。
その点、誰でも開けるPDFファイルは文書のやり取りで非常に便利なファイルです。
Wordで文章をPDFに変換する機能はうまく特性を理解して使用すれば、便利に使える機能となります。
PDFからWordに変換は万能ではないですが、覚えておいて損はない機能ですのでいつかきっと役に立ちます。
この際に覚えてお仕事の役に立ててくださいね。
Word(ワード)2021のおすすめ商品
Microsoft Office 2021 Pro plus(永続版 )ダウンロード版|Windows/10/11
Wordはじめ、Excel、Outlook、PowerPoint、OneNote、Publisher、Access、Teamsなど使用可能
他のOfficeアプリと合わせて使用したい方に、おすすめ。

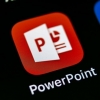

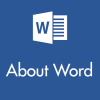
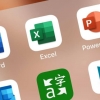

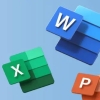
ディスカッション
コメント一覧
まだ、コメントがありません